sankaku
三角かな配列 ― USキーボードでカナ入力
推奨セットアップ方法
以下、三角かな配列の導入方法を解説します。環境としてWindowsを想定していますが、Macでも同様の手順になります。
USキーボードを入手

- 一体型でも外付けでも構いません。上記に類する配列のキーボードが必要です。まれに小型のものでファンクションと数字の段を省略した4段のものも存在しますが、かな入力には適しません。5段、または6段のものを選んでください。
- カナ刻印はありませんが、割と指が覚えていますから大丈夫です。
Google 日本語入力 (Google IME Japanese) のインストール
未導入であれば、以下よりダウンロードしてインストーラを実行します。Windows版および、Mac版があります。
※Linuxについては未検証ですが、mozcでも動くはずです。 ※Android版については、ローマ字テーブルが固定となっているため、そのままでは導入できません。オープンソース版をカスタマイズしてコンパイルする必要がありそうです。
配列データのインポートと、IME設定
次のデータをダウンロードしておきましょう。それぞれ右クリックして「リンク先を保存」します。
- 配列データ - romantable-sankaku-jis.txt
- キーマップ - keymap-recommended.txt
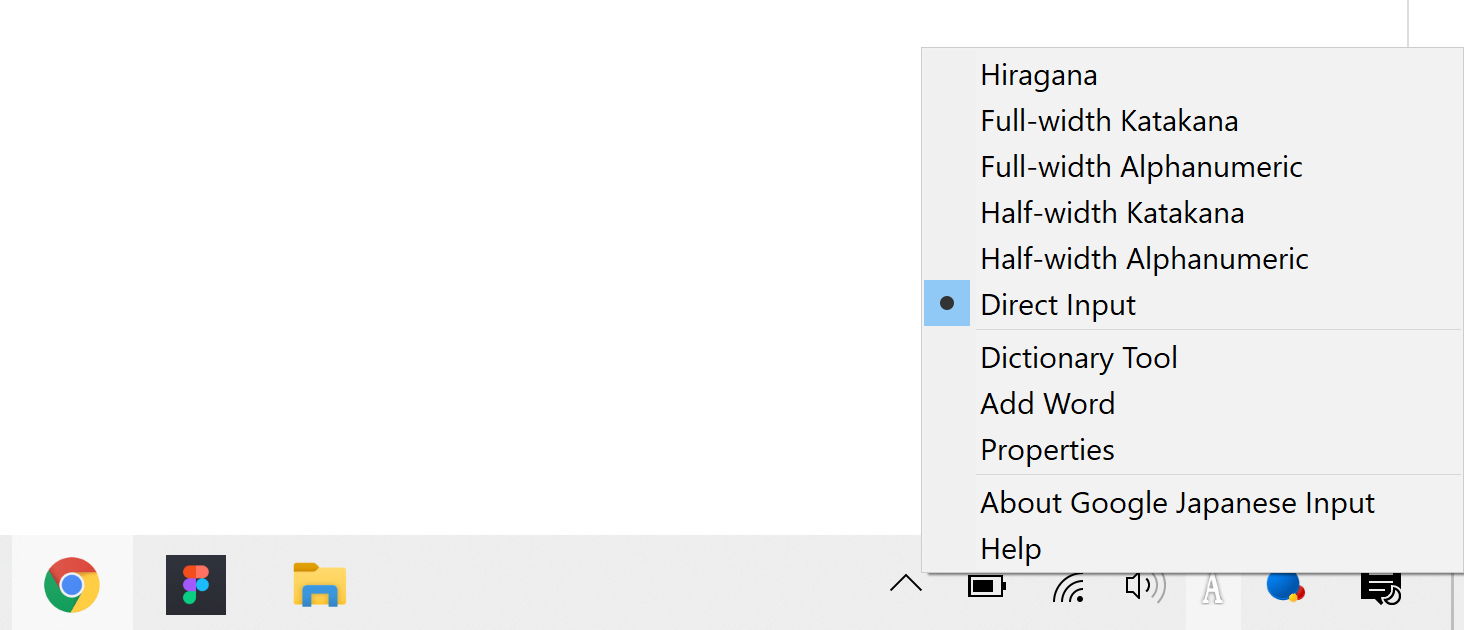
- Google 日本語入力の設定画面を表示します。スクリーン右下のタスクバー通知エリアで、文字のアイコンを右クリックして、プロパティ(Properties)を開きます。
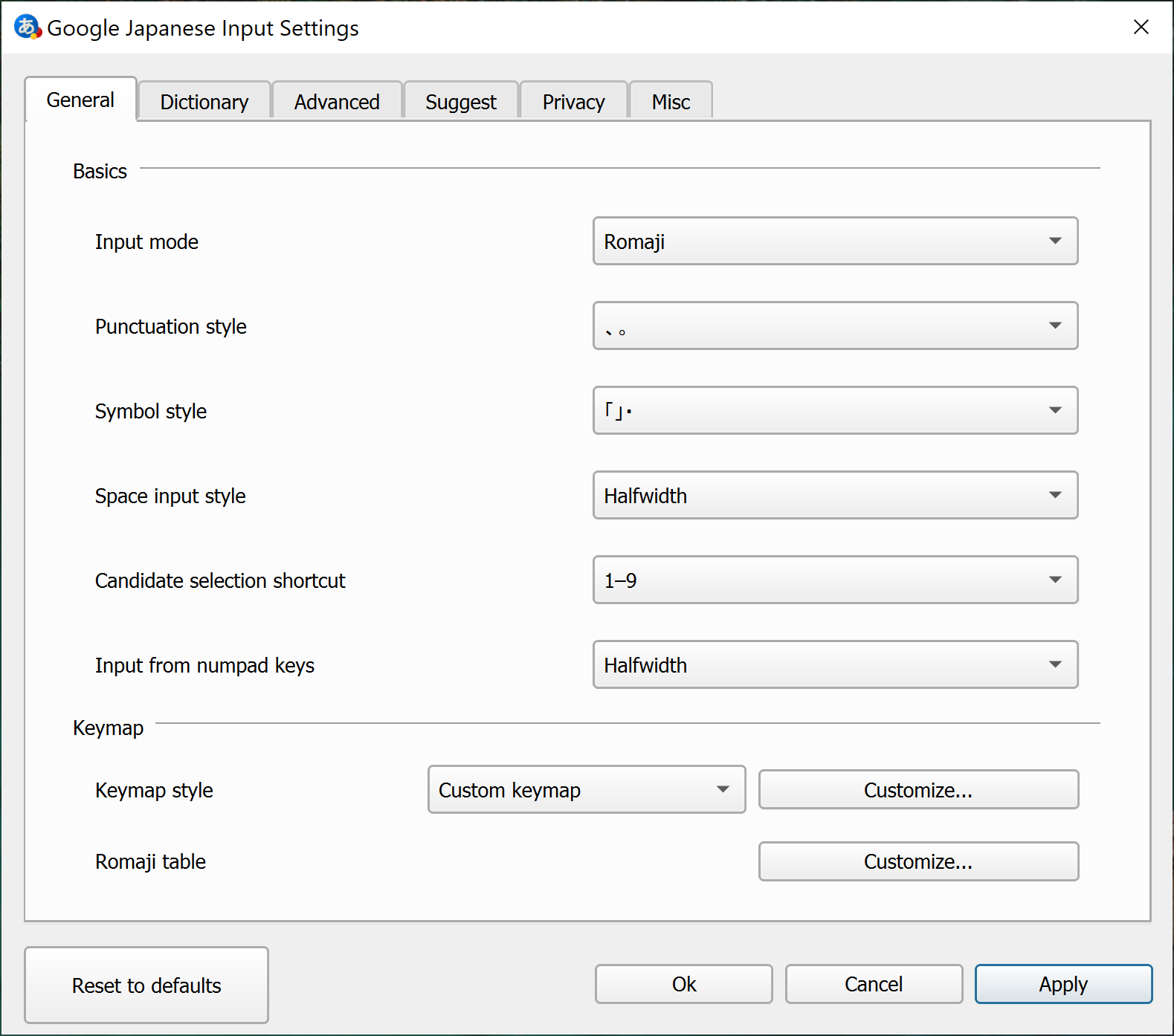
- 一般(General)タブを表示
入力モード(Input mode)を「ローマ字(Romaji)」に- ローマ字表の
カスタマイズ...(Customize...)ボタンをクリック。ポップアップが開きます。
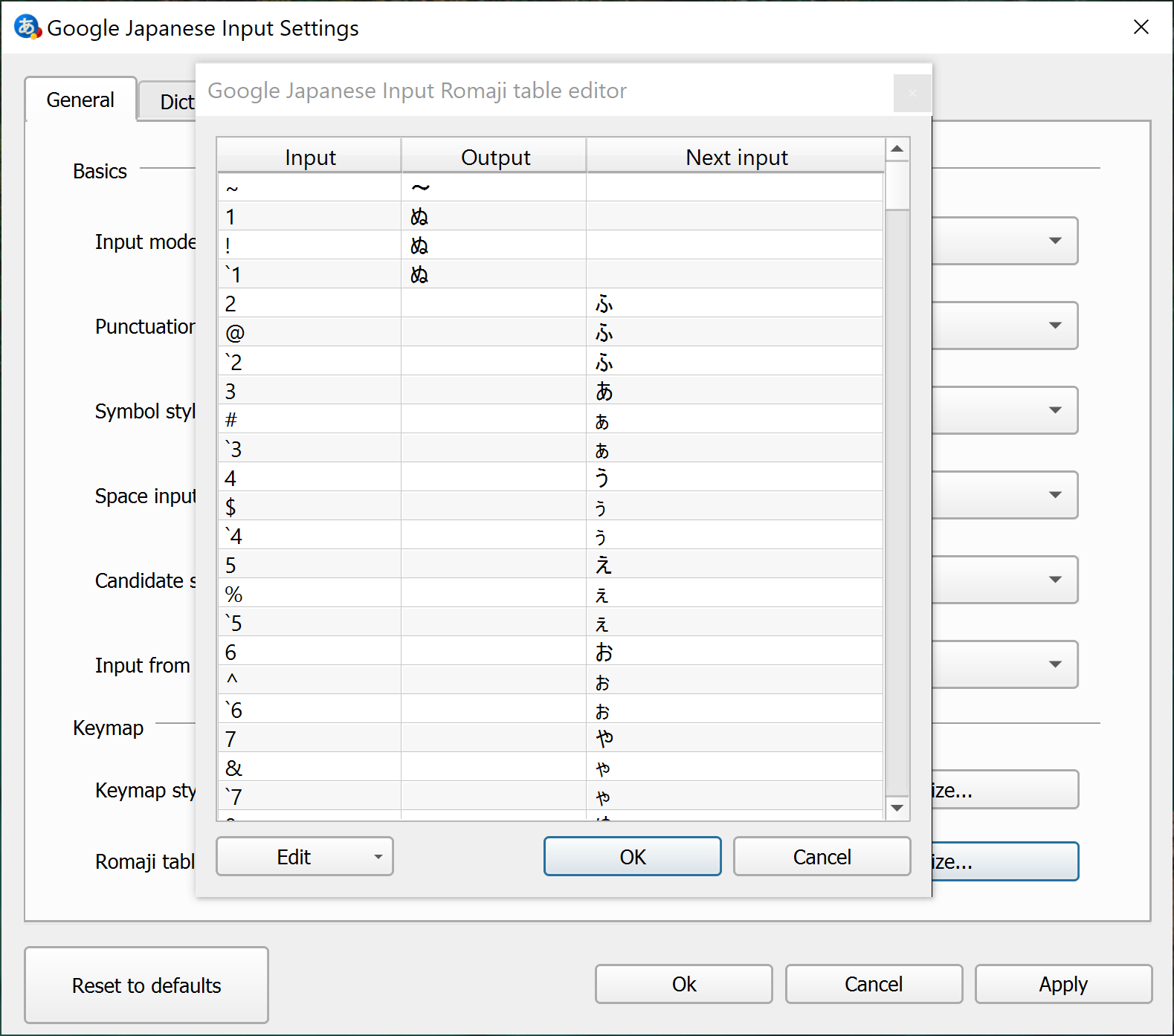
- 上図の画面で左下の編集(Edit)ボタンから「ファイルからインポート…(Import from file…)」を選択します。
- 先ほどダウンロードした
romantable-sankaku-jis.txtを指定します。 - OKボタンをクリックして、ポップアップを閉じます。
次のキーマップの指定は任意です。InsertにIMEのON/OFFを割り振る設定になっています。
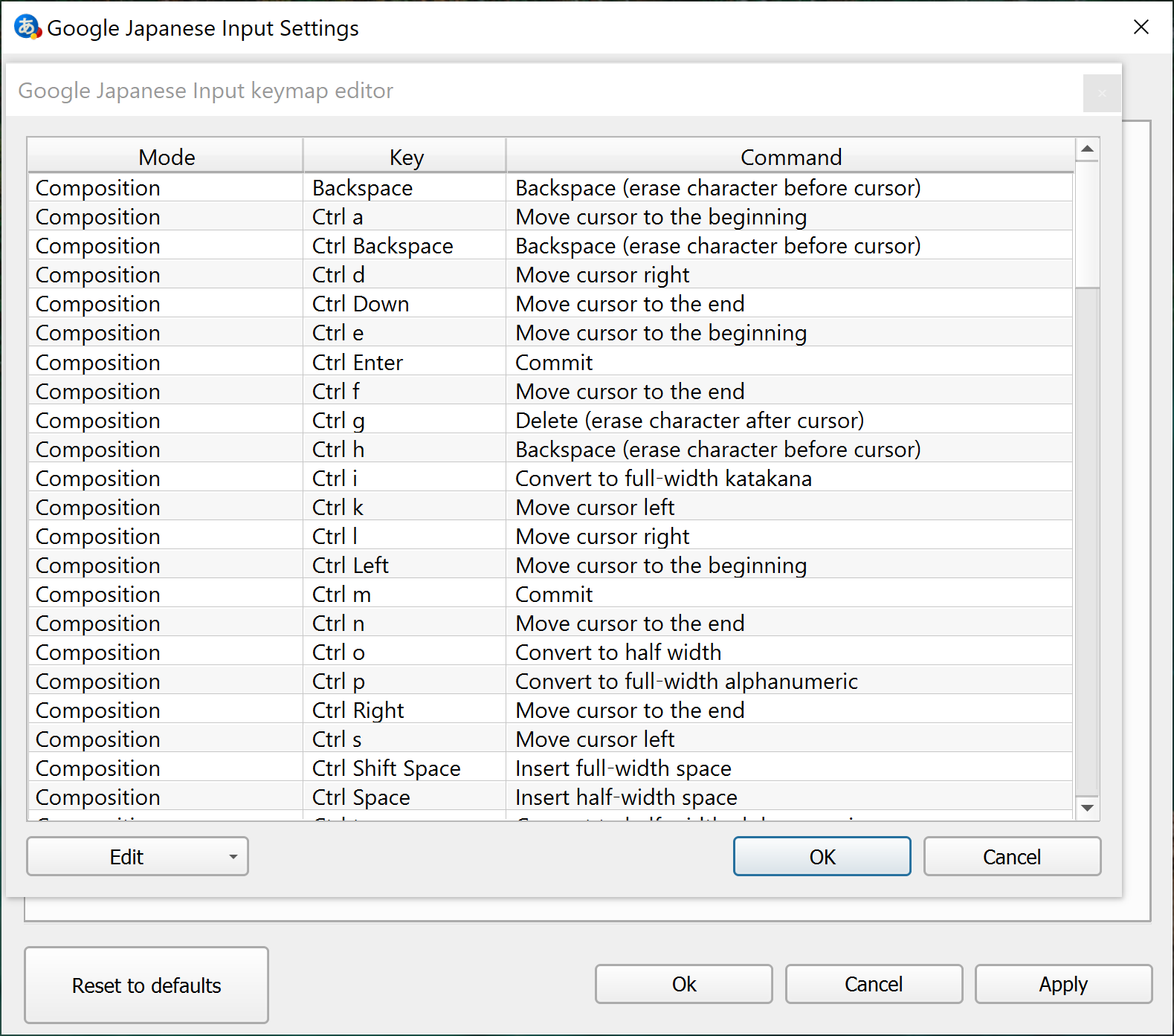
- キーマップスタイルの
カスタマイズ...(Customize...)ボタンをクリック。ポップアップが開きます。 - 上図の画面で左下の編集(Edit)ボタンから「ファイルからインポート…(Import from file…)」を選択します。
- 先ほどダウンロードした
keymap-recommended.txtを指定します。 - OKボタンをクリックして、ポップアップを閉じます。
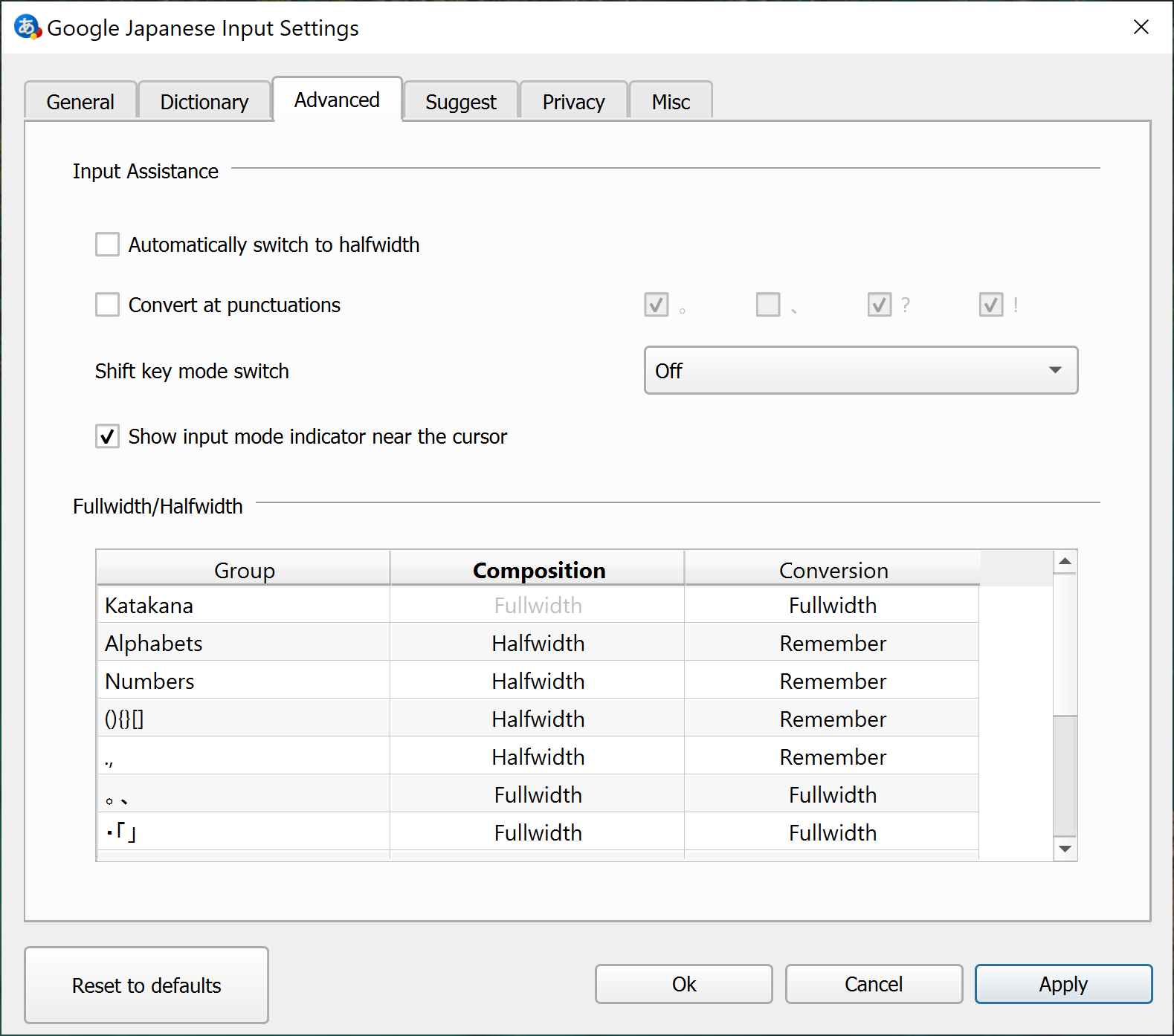
- 詳細(Advanced)タブを表示
- 「自動的に半角にスイッチ(Automatically switch to halfwidth)」のチェックを外す
- 「シフトキーモードスイッチ(Shift key mode switch)」を「Off」に
- 適用、またはOKボタンをクリック
Windowsの設定
Windows上で日本語入力の際に使うキーボードの配列を設定します。
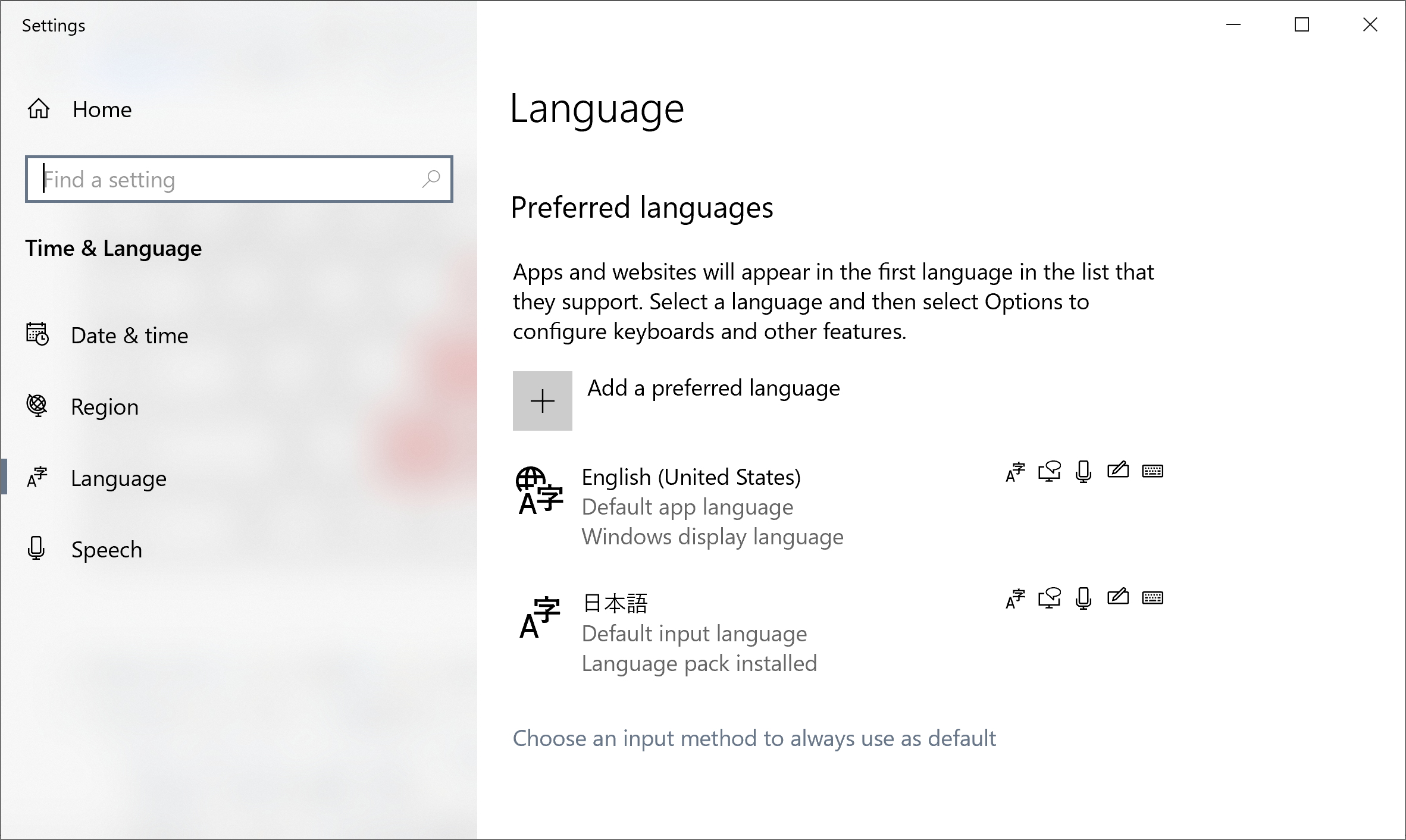
言語設定の画面から、日本語の部分をクリックし「オプション(Options)」ボタンをクリックします。
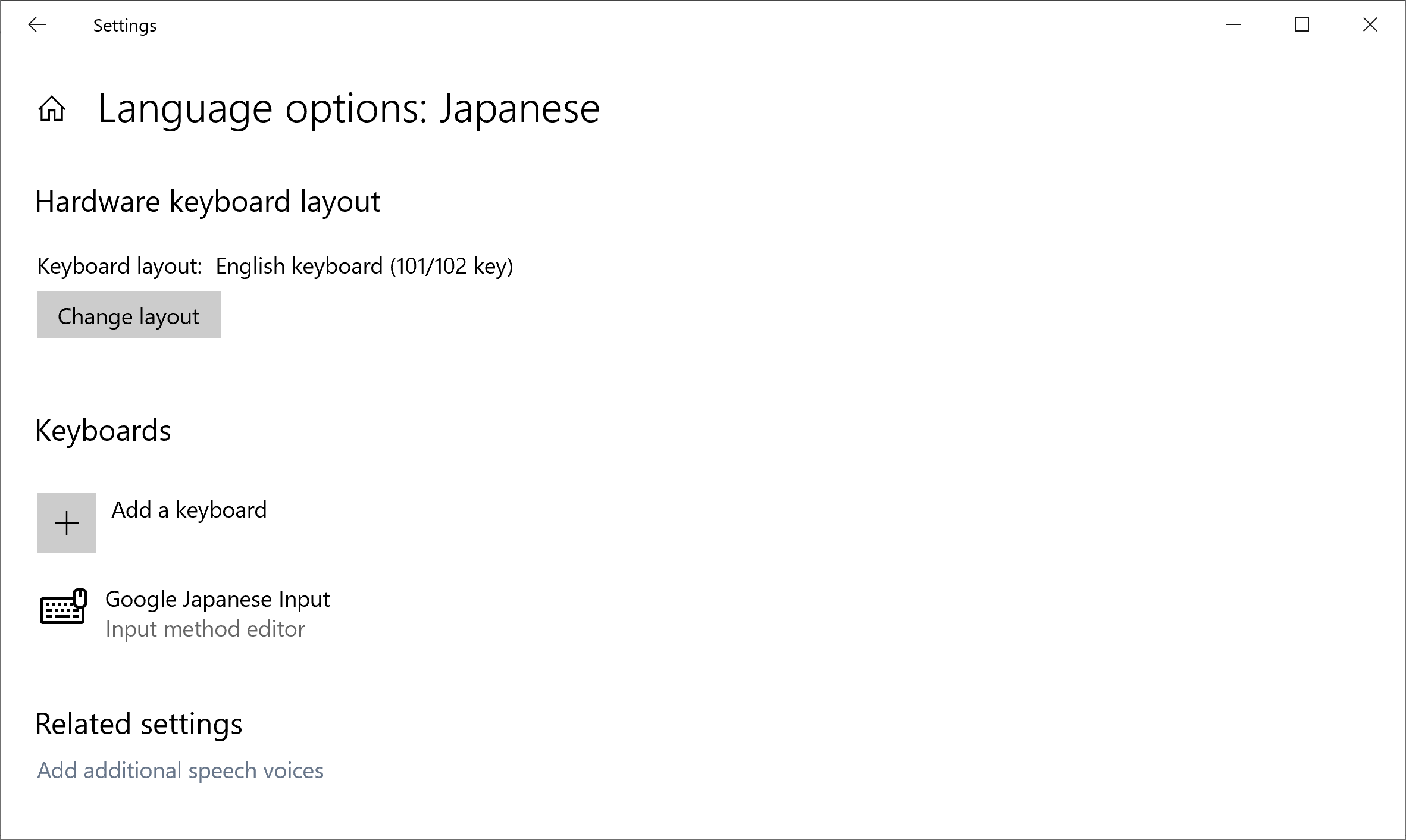
キーボード配列を確認します。「English keyboard (101/102 key)」となっていればOKです。もし、日本語キーボードが選択されていたら、レイアウト変更(Change Layout)ボタンをクリックして、「English keyboard (101/102 key)」を選択します。
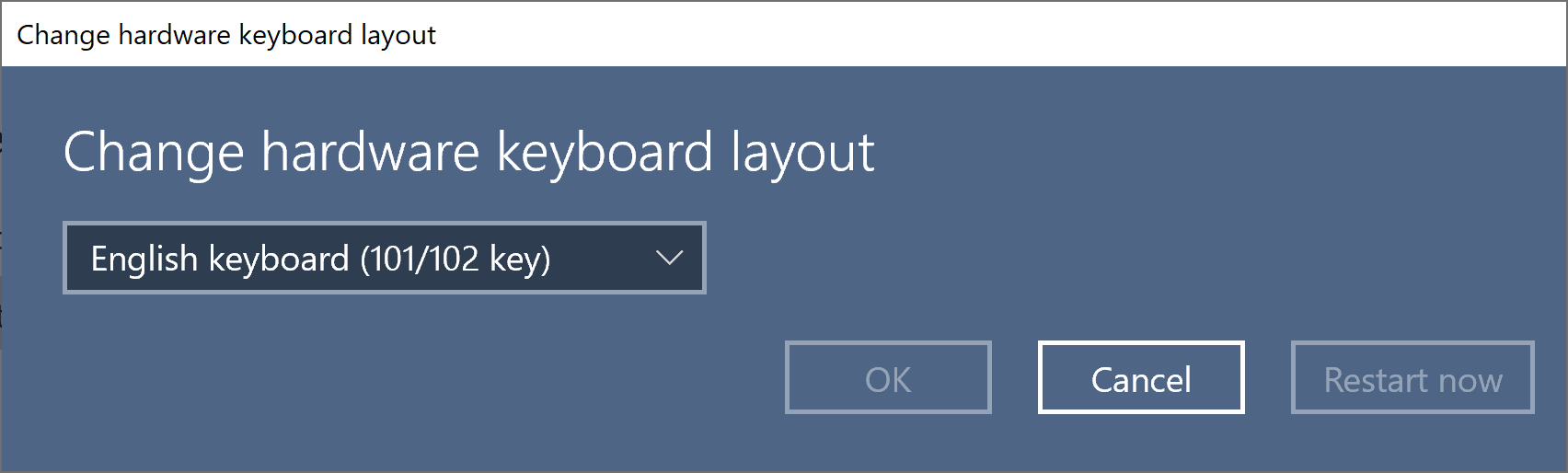
※Macの場合、物理キーボードごとに配列を設定できるのですが、Windowsの場合、配列は入力方法ごとに固定されてしまいます。つまり、配列の異なる複数のキーボードを接続することは想定されていません。外付けキーボードをつなぐ際は注意が必要です。
Caps を Insert に
USキーボードは多言語での使用を想定していないため、言語や文字種の切り替えのためのキー(JISキーボードでいうところの半角全角キー)がありません。そこで、使われないキーの代表格のInsertにIMEのON/OFFに割り当てるのがおすすめです。(前述のキーマップを適用済みであれば、そのように設定されています)
ただ、Insertはたいてい押しにくいところに追いやられています(上記写真のSurface Keyboardだと、Fn+Del)。そのままでは、使いにくいので、キーの位置をCapsと入れ替えましょう。
いくつか方法がありますが、ここではWindowsを前提に、ChangeKeyというシェアウェアを使う方法を紹介します。まずは、下記サイトからダウンロードしてきましょう。インストールの必要はありません。解凍しておけば準備OKです。
- 解凍したフォルダ内の
ChgKey.exeを右クリックして、「管理者として実行 (Run as administrator)」を選択 - 表示されたウィンドウ(薄紫色)内から、
Caps Lock をクリック - ポップアップ(薄緑色)が開くので、
Insert をクリック - 登録メニューをクリック ※続けてWindowsが再起動されます。

なお、Windowsに日本語環境をインストールしていないと、上記スクリーンショットのように文字化けしますが、使用上問題はありません。
不明な点などありましたら、お気軽にIssuesへどうぞ。